Rooting your Samsung Galaxy S5,S6,S4 device or flashing a custom ROM helps you gain the highest privilege or experience different features, which are the most remarkable advantages for Android users. But bad things always happen, your Android device would act abnormal after rooted or flashed a new ROM. So what can we do to save our soft bricked phones? Don't be panic, we have the rescue for you.
Note: Before decide to root your Android device, you need to learn both the advantages and risks for Android rooting.
Why Did the Screen Turn Black?
It remains one of life's great mysteries why some phones succumb to the black screen. However, some causes are known; for instance, your Galaxy may have a hardware problem. This may or may not be fixable, depending on the issue. This issue can come from normal wear and tear or, if for some reason, there has been some physical damage to the phone.
Glitches in one or some of your apps, or in your firmware, can also cause the black screen. Another culprit can be lack of battery power. Before you freak out about having to spend big bucks to get a new phone, there are some things you can do yourself to remedy this problem.
Now,the Dr.Fone for Android has upgraded the new interface,you can free download the latest version - 6.0.1 and have a try.What's key features?
Recover Text Messages;Recover from Broken Phone;Recover Photos;Recover Contacts;Recover WhatsApp Messages;Recover Videos;Recover Call Log;Recover Audio Files;Recover Documents;Fix Bricked Android
Did you accidently bricked your Android phone when you tried to root it? No worries! Wondershare Dr.Fone for Android has newly released a new function- Fix My Bricked Phone. Here, let's see how it works.
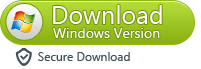
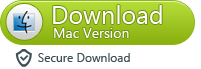
Tips: If you phone is broken,you can use the program to recover data from broken Samsung Galaxy S5/S4,for Galaxy S5 users,you may want to know how to recover lost data from Samsung Galaxy S5.
How to Fix a Samsung Galaxy S5 with Black Screen
Step 1. Connect Your Bricked Samsung Galaxy S5 Device with Your Computer
Firstly, run Bricked Android Repair & Data Recovery on your computer. Connect your bricked Android phone or tablet with the computer via USB cable. After that, click on Fix My Bricked Phone on the lower right corner of Wondershare Dr.Fone for Android.
Step 2. Get Bricked Android Device into Download Mode
After you connect your bricked Android phone to the computer, Wondershare Dr.Fone for Android will pop up the window as below. Choose one from the displayed situations on the popup window to continue.
 |
| Fix a Samsung Galaxy S3/S4/S5 |
Step 3. Detect the Samsung Galaxy S5 Device
After the phone enters Download Mode, Wondershare Dr.Fone for Android will detect it and display the device model, Android version etc.
Step 4. Restart the Samsung Galaxy S5
The Bricked Android Repair & Data Recovery will download the recovery package to help you fix the phone automatically and return it to normal state. After the download is completed, your phone will restart as a normal one.
Free download the program and have a try!
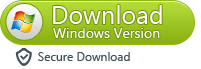
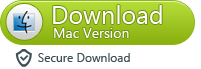
Quick Fixes
You can perform two quick fixes to try to get rid of the awful black screen. The first is just to give your phone time to charge fully while powered off. Keep it plugged into the phone charger and do not remove it until the phone has a full charge.
Read More: Fix the soft bricked Android phone when stuck in Black Screen/Samsung Logo/Download Mode/Start Screen/Dr.Fone interface,ect.
The other option for repairing the black screen is to do a soft reset on your phone. This is easy to do. Turn the phone off. Hold down the power, or lock, button for ten to fifteen seconds. The phone then reboots and turns itself back on. The black screen should be gone, and your phone should be back running properly. This allows the phone to refresh and eliminate any minor glitches that may have been in your S4. Keep in mind that these fixes may not end the problem permanently. They are just temporary solutions.
Stucking at the Boot Loop: Wipe Your Data & Cache
If your Android phone stuck at the boot loop and can't boot into the home screen after flashed a new ROM, it's probably you forget to wipe the data and cache which might cause such error. Your phone tries to get into the home screen but actually the leftover data or cache stopped it, so it will reboot over and over again. So wiping the data and cache in the recovery mode could probably solve your problem. To wipe the data and cache:
Shut off your Android phone and boot into recovery mode. Normally you could press the Volume Down and Power to do that, but it's different for every phone, try to Google how to do it with your specific phone.
If you are using ClockworkMod Recovery, navigate the menu with the volume button and select it with the Power button. Scroll down to Advanced, and choose "Wipe Dalvik Cache", and then go back to the main screen and choose "Wipe Cache Partition" after that. Lastly, head to "Wipe Data/Factory Reset". Please note that all of your apps and settings would be deleted.
Reboot your Android phone.
Fix the Apps
Often the cause for the black screen of death is an error in one, or some, or the apps. First, be sure that your apps are all up to date. When your phone indicates that an update is available, make sure to complete it. Updates work out any bugs or glitches within the apps or within the software your phone uses. This allows your phone to run properly and efficiently.
Just like a computer, smartphones like the Samsung Galaxy can fall victim to viruses. Therefore, just as you protect your laptop or desktop computer, you should protect your phone. Install a reliable and up to date antivirus or anti-malware app onto your phone. This is important. Viruses can steal your personal information, and may also corrupt the data in your phone. Keep your S4 virus and malware free to avoid that pesky black screen.
Hard Times
If all else fails, and you are still stuck with the black screen of death, you may have to do a hard reset, or a factory reset, on your phone. This restores the phone to its original factory settings. It deletes any information you may have on your phone. You should first remove the back panel of the phone and remove the memory card. The SIM card can remain in the phone.
Replace the back cover, and plug the phone into the charger. To initiate the recovery menu, hold down the "volume up", "home", and "power" keys all at once. Use the volume keys on the side of the phone to navigate through the recovery menu and choose "Wipe Data/Factory Reset." Press the "power" key to start the factory reset process.
Read More:
How to recover lost SMS from Samsung Galaxy S5
How to recover deleted contacts from Samsung Galaxy S5





Không có nhận xét nào:
Đăng nhận xét