As for me, I like taking pictures very much, which is my most persistent hobby.I have a preference for taking all kinds of pictures which coems from different places and different people and then store them in my phone's memeory.Thus,those pictures I have taken play an important role in my life for the reason that the meaningful pictures show the places I have stayed and the people I have met.However,one day ,I deleted those precious pictures by accident on my phone Samsung S7 Edge,which upset me a lot and made me so regretful. I think what I should do is that no matter how difficult it is,I will try to find the way to help me solve this problem.
Fortunately,the software, Dr.Fone for Android helps me to get back those deleted pictures from my Samsung S7 Edge. When it comes to Dr.Fone for Android,it is a powerful toolkit for Android users to recover deleted data including text messages, photos, contacts, call history, videos, WhatsApp messages, audio files, and more from Android phones which supports over 6000 Android devices and various Android OS versions and tablets.Frankly speaking,after using it,I really consider it a good helper full of charm.I think most of us may meet the same problem,so I will share the application steps with you to help you when you have a need.Just take the smartphone,Samsung S7 Edge for example.Here are the steps I share with you,which were shown in the following steps.
Step 1. Make a connection on your Samsung S7 edge
Launch Dr.Fone for Android on your computer via a USB cable to connect your Samsung S7 Edge with your computer.
Step 2. Select file type to scan
Once your Samsung S7 edge is detected by the program, check the type of data that you want to recover. And then click “Next” to continue the data recovery process.
Step 3. Begin to scan your Samsung S7 edge for lost data on it
To begin analyzing and scanning your Samsung S7 edge by clicking "Start".
There are“Standard Mode” or the “Advanced Mode” here you can choose to continue according to your need. We recommend you to try the “Standard Mode” first, which works faster. If it doesn’t work, you can try the “Advanced Mode” later.
There might be a Superuser authorization appearing on your device during the scan. If you get it, click “Allow” to confirm it. If not, just forget it.
Step 4. Preview and recover deleted pictures on your Samsung S7 edge
When it is complete for scanning, preview the found data one by one. Next,check the items you would like and click “Recover” to save them all on your computer.
Both deleted and existing data on your Samsung S7 edge can be scanned by this Android data recovery software. You can turn on the button of “Display deleted files only” to separate them when you need.In addition, you can also use the search function on the top right to search what you need in the scan result.
More Related Articles:
How to Unbrick Samsung Galaxy S3/S4/S5/S6/S6 Edge
Thứ Năm, 28 tháng 4, 2016
How to Recover Photos,Contacts,SMS from Samsung with Broken Screen
My Samsung Phone’s Screen is Broken
“Please help me... Is there any other way to recover contacts from broken screen Galaxy S5? My phone can't be located as per the Samsung website and I don't have anyone I can swop phones and do the second option. At my wits end at the moment.” --Asked by Lau
“Samsung Galaxy S4 then Alpha and now Galaxy S6 all broken, all reviews claimed to be durable.... LIES... THESE PHONES ARE NOT DURABLE!!! FYI going with the Galaxy rugby next.” --Asked by Lily
 |
| recover data on Samsung Galaxy S5 with broken screen |
Retrieve Data from a Samsung Mobile With a Broken Screen
Once lost important data on your Samsung phone due to broken, black screen, touch screen can’t be used or resetting or crash.Don’t worry,you still have chance to recover data from broken Samsung phone.
The Android Broken Data Recovery is the perfect solution for recovery lost data for broken Android devices. You can install this Samsung Broken Data Recovery software on your computer Mac or Windows,and then connect your damaged Samsung phone to computer,useing the program to scan and recover data from broken Samsung Galaxy S7/S6/S5/S4/S3/Note 8/Note 5/Note 4.The powerful Android Data Recovery enables you recover data like photos, videos, contacts, text messages, documents, etc. from Android phones or tablets,no matter your devices is broken or not.
Free download the Android Broken Data Recovery and have a try!
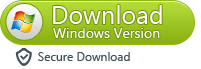
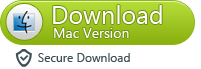
Tips: The all-in-one data recovery for android can help people recover lost or deleted data from broken Samsung phones/tablets,such as the Samsung devices was damaged/dead/locked/broken screen/black screen/touch screen not working or other circumstances.
If your phone is operating normally, and there is no damage in your phone,please go to:
How to recover lost or deleted data from Samsung phone
Easy Step to Retrieve Contacts,SMS,Photos and more from Broken Samsung Galaxy
Let’s take recover photos from broken Samsung Galaxy S5 on Windows computer for example,you can also follow the same steps to extract contacts,sms,whatsapp messages, videos, notes,ect from damaged Samsung phones or tablets.
Step 1. Connect the Broken Samsung Galaxy S5 to Computer
Run the program on your computer,and then use a USB cable to connect the broken Samsung S5 phone to PC. If you want to recover data on broken Android phone,just click the second key features - "Android Broken Data Recovery".
 |
| Recover Data from Broken Samsung |
Step 2. Choose What Type of Files You Want to Get Back from Broken Samsung Phone
If you only want to recover photos from the broken phone,just select the “Photo” items,if you want to recover all data at once,please select “select all” option
 |
| Select Files |
If your Samsung screen is broken,please choose "Black screen or broken screen";If your phone touch screen is not work or cannot enter the phone system,please choose the first options - "Touch cannot be used or cannot enter the system"
 |
| Select Broken Types |
Then on the new window, choose the correct "Device Name" and "Device Model" for your phone. Currently this function only works for some of Samsung devices in Galaxy S, Galaxy Note and Galaxy Tab series. Then click on "Next".
 |
| Enter Download Mode for broken Samsung phone |
Note: You can click on "How to confirm the device model" to check if your device is supported.
Step 4. Enter the Broken Samsung Galaxy S5 into Download Mode
Now, just follow the instructions on the program to get the Android phone into the Download Mode.
Power off the phone.
Press and hold Volume "-", "Home" and "Power" button on the phone.
Press "Volume +" button to enter download mode.
 |
| Enter Samsung into download mode |
Step 5. Analyze, Scan and Preview All Contents Stored in Broken Samsung Galaxy S5
In this step,let the program scan your broken phone,all scanned contents including contacts, phone numbers, text messages, photos, call history, WhatsApp history, documents and videos and so on. You are able to preview them on the left panel by clicking on the categories one by one.
 |
| Analyze Your Broken Samsung Phone |
After finishing scan your broken Galaxy S5,now you can preview all kinds of data in the scanned result,before recover them,you can preview them one by one.If you want to recover pictures from the damaged Samsung phone,please select the “Gallery” option and make them down and then go to "Recover" to save them on your computer.
 |
| Recover Photos,Contacts from Locked/Damaged Samsung |
Download the free trial version of this program below:
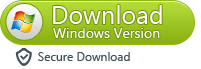
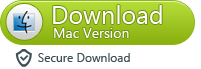
Related Articles:
How to Recover Data from Broken Samsung Galaxy
How to Recover Files from Samsung with Broken Screen
How to Recover SMS from Samsung Phone
Broken Samsung Contacts Recovery:Restore Deleted Contacts from Samsung with Black Screen
Dead Android Data Recovery: Retrieve Photos from Broken Android
Thứ Tư, 27 tháng 4, 2016
How to Transfer Android to iPhone: Transfer contacts, SMS, photos, music from Android to iOS without data loss
We explain how to transfer everything from Android to new iPhone SE, iPhone 6S/6(Plus): how to transfer contacts from Samsung to iPhone; transfer apps from Android to iPhone SE; transfer contacts from Android to iPhone SE, copy photos from Android to iPhone SE; and, yes, how to transfer music from Android to iPhone. With Apple's user-friendly Move To iOS app (and a few alternative methods that you may prefer), making the switch is easy
What's the easiest way to transfer all my data from my old Android phone to an iPhone?
Ready to transfer to iOS? Download the Move to iOS app to get help switching from your Android device to your new iPhone, iPad, or iPod touch.
Copy Phone Contact/SMS/Music etc. Between iPhone and Android on PC/Mac
Before you begin
On your Android device, make sure that Wi-Fi is on.
Plug your new iOS device and your Android device in to power.
Make sure the content you're moving, including what's on your external Micro SD card, will fit on your new iOS device
If you want to transfer your Chrome bookmarks, update to the latest version of Chrome on your Android device.
Step 1: Tap Move Data from Android
While setting up your new iOS device, look for the Apps & Data screen. Then tap Move Data from Android. If you've already finished setup, you'll have to erase your iOS device and start over. If you don't want to erase, just transfer your content manually.
Step 2: Open the Move to iOS app
On your Android device, open the Move to iOS app and tap Continue. Read the terms and conditions that appear. Tap Agree to continue, then tap Next in the top-right corner of the Find Your Code screen.
Step 3: ait for a code
On your iOS device, tap Continue on the screen called Move from Android. Then wait for a ten-digit or six-digit code to appear. If your Android device shows an alert that you have a weak Internet connection, you can ignore the alert.
Step 4: Use the code
Enter the code on your Android device. Then wait for the Transfer Data screen to appear.
Step 5: Choose your content and wait
On your Android device, select the content that you want to transfer and tap Next. Then leave both devices alone until the loading bar that appears on your iOS device finishes—even if your Android indicates that the process is complete. The whole transfer can take a while, depending on how much content you're moving.
Here's what gets transferred: contacts, message history, camera photos and videos, web bookmarks, mail accounts, and calendars. Some of your free apps will transfer if they're available on both Google Play and the App Store. After the transfer completes, you can download any free apps that were matched from the App Store. Any matched paid apps will appear in your iTunes Wishlist.
Step 6: Set up your iOS device
After the loading bar finishes on your iOS device, tap Done on your Android device. Then tap Continue on your iOS device and follow the onscreen steps to finish setting it up.
Step 7: Finish up
Make sure that all of your content transferred. If some of it didn't transfer, you can move that content manually.
Need to get the apps that were on your Android device? Go to the App Store on your iOS device to download them.
If you need help with the third-party Android to iPhone Transfer
If you have issues moving your content, there are a couple of things that you can check:
Make sure that you leave both devices alone until the transfer finishes. For example, on your Android device, the Android to iPhone Data Transfer app should stay onscreen the whole time. If you use another app or get a phone call on your Android before the transfer finishes, your content won't transfer.
On your Android device, turn off apps or settings that might affect your Wi-Fi connection. For example, turn off features like the Samsung Smart Switch, iTunes, iCloud. Then try again.
Restart both of your devices and try again.
Read More: How to Transfer Data from Android to iPhone SE/6/6S
If you're an Android user thinking about switching to iPhone (or if you've already made the switch from Android to iPhone), you may be concerned about transferring all your data - music, photos, contacts, calendar and so on - and making sure nothing is lost in the process. Luckily you've come to the right place.
The good news is that transferring contacts and the rest from Android phone to iPhone really couldn't be simpler - it turns out that Google is good at this stuff. The basic principle is to back up to either the cloud or a desktop machine, and then sync to iPhone. Even better, Apple recently launched an Android app specifically to guide you through this process.
See also: How to move SMS from Android to iPhone | How to transfer music from one iPhone to another | How to transfer contacts, music and photos from Windows Phone to iPhone | How to move from Nokia to iPhone
Transfer contacts from Android to iPhone: Move Android to iOS app
When iOS 9 launched, it brought a new "Move to iOS" app that wirelessly transfers a user's "contacts, message history, camera photos and videos, web bookmarks, mail accounts, calendars, wallpaper, and DRM-free songs and books" from an Android phone to their new iPhone.
The switching process also suggests that they install free apps from their Android device that are also available on Apple's App Store, so switchers can quickly get back on their feet with their favourite apps such as Facebook and Twitter. Paid apps that they have on Android with iOS versions available will be added to a user's wish list in the iOS App Store.
Once the process is done, the Android app helpfully prompts users to recycle their Android phone, just to keep them from going back to Google's mobile platform unless they buy a new phone.
Move Photos from Android Samsung Phone to New iPhone SE/6S/6(Plus)
Apple has more details about the Move to iOS app here, and the app is available on the Google Play store. (The rating isn't pretty, unsurprisingly.)
This app makes the process of moving from Android to iPhone far simpler. But there remain alternative methods that you prefer to use for one reason or another...
Transfer contacts from Android to iPhone: Use Google the simple way
There are two ways of transferring contacts from Android to iOS. We'll outline them both below, but if you have been using your Android phone for any length of time we strongly suggest you try them in the order we have written them. (See also: how to transfer contacts from BlackBerry to iPhone.)
If you have been using your Android phone and Google account (Gmail, Google Play, etc) for any length of time the chances are that all of your contacts will be associated with your Google account. At the very least the ones you use most often should be.
So make sure you have backed up your Android phone. Go to Settings on your Android phone and choose "Accounts and Sync" or similar. Enter your GMail account details and enable synchronisation. Your phone contacts and Google Contacts should now synchronise.
Then go to your new iPhone. Settings > Mail, Contacts, Calendars and add your Gmail account. Make sure Contacts are enabled for the account. You should now find that all of your Google contacts are in your iPhone.
Transfer contacts from Android to iPhone: go deep with Google
For belt and braces, and to make sure this process always works in future, consider doing the following, either on your iPhone after you have followed the steps above, or on your Android before you make the move:
Open the Settings application on your iPhone.
Select Mail, Contacts, Calendars.
Select Add Account...
Select Other
Select Add CardDAV Account
Fill out your account information in the following fields:
Server: Enter "google.com"
User Name: Enter your full Google Account or Google Apps email address.
Password: Your Google Account or Google Apps password. (If you’ve enabled 2 Step verification, you’ll need to generate and enter an application specific password.)
Description: Enter a description of the account (e.g. Personal Contacts).
Select Next at the top of your screen.
Make sure that the "Contacts" option is turned to ON.
After you've completed the setup process, open the Contacts app on your device, and syncing will automatically begin begin your iPhone and Google. Any time you set up any smartphone Google should hold the key to all of your contacts. Visit our iPhone spotlight for more iPhone tips.
Transfer contacts from Samsung to iPhone: just swap SIMs
This works only if your Android phone takes a similar sized SIM to your iPhone, either a micro- or nano-SIM for later iPhone models. (You can of course cut down any SIM to fit, but do this only as a last resort - if you get it wrong the SIM and your contacts are gone for good.)
First save all contacts on the Android phone to its SIM. Next, insert the SIM into your iPhone, taking care not to mislay the iPhone's SIM. Finally, go to Settings and choose "Mail, Contacts, Calendars" and tap "Import SIM Contacts". When the operation has finished, you can replace iPhone's SIM card with the original card. See also: Every Apple product reviewed.
See also: How to transfer contacts from iPhone to iPhone 6S/6
Transfer apps from Android to iPhone
There's no easy way around this. If you have to pay for an app on Google Play, you'll probably have to pay to buy again on Apple App Store.
That's the bad news. The good news is that in almost every case the app you like using on Android is available on iOS, and the login details you use on the one will work on the other. This means that any content or service you purchased through your Android app will most likely be accessible on your iPhone.
Once you've started using your iPhone, simply sign up for the Apple App Store, and start searching for those apps you love.
Transfer photos and videos from Android to iPhone
There are a couple of simple ways of doing this. The first involves installing a data-transferring app. You can find several data-transferring apps on the Apple App Store, but remember you need to find them first on your Android in the Google Play store. We recommend Copy My Data and PhotoSync. Then it is easy, simply install your chosen app on both your Android and your iPhone, and you will be guided through moving files from one to the other.
The other way to move photos from Android to iPhone is to use a computer with iTunes. You need only to find the photos and videos on your Android phone, move them to your computer, sync them to iTunes, and then sync your new iPhone with iTunes. A similar process works for music, as we will outline below.
To transfer your photos from Android to iPhone, simply connect your Android phone to your PC or Mac. Choose the photos and videos you want to move, and drag them to a folder on your computer. For simplicity I would create a new folder on the Desktop called... 'Photos for transfer'.
Now plug in your iPhone to your PC or Mac, open iTunes, and click your iPhone. Click Photos, select the 'Sync Photos from' checkbox, and choose the folder into which you saved your photos. Click Apply and the photos will sync to your iPhone.
Transfer music from Android to iPhone
The principle here is similar to that of transferring photos from Android to iPhone. You need to get music files from your Android and on to your PC or Mac, then get those files into iTunes and sync up your iPhone. It should be very simple to transfer anyThe critical stage here is to back up your Android to a PC or Mac. Because most Android devices can be mounted and used as external storage, this can be as simple as dragging all of your music files from the mounted Android phone's folder structure, and moving them into the music folder on your PC or Mac.
Now install and open iTunes on your computer. Go to Library, and click Music. Open the folder into which you put your music files, and drag them to the Music view in iTunes.
Now hook up your iPhone, click iPhone, and click Music. You can choose to sync your entire library, or select only the songs or artists you just added. Then click Sync and the songs will be added to your iPhone.
Copy SMS from Samsung Phone to iPhone 6S/6/SE Directly with Phone Transfer
Step 1 Install and Run the Program
Step 2 Connect iPhone 6S and Samsung Phone to the Same Computer
Plug iPhone and Android phone to a computer via USB cable. Please make sure USB driver is installed for both devices before going to the next step. The program will automatically detect the devices once attached. After that, it will start the scanning process to find out data stored on both devices.
Samsung S5 to iPhone 6S
Step 3 Analysize and Load the Data in Your Samsung Phone
Step 4 Start Transferring SMS from Android to iPhone
The program lists all of the data in the center of the main screen after scanning. Check Text Messages option and uncheck other items if you were going to transfer text messages only. Or you can select multiple items at the same time. Then click Start Copy button on the bottom to begin the transfer process.
How to move from iPhone to Android? What about the reverse journey - swapping handset from an iPhone to an Android smartphone, and transferring contacts, music and other data in that direction? It's a peculiar request, but we can help here too.(There was a rumour that Apple was, for some reason, planning to create a tool to help with this, but as Buzzfeed reports, the company has firmly contradicted this. Needless to say, it's not in any company's interests to assist its customers in switching to a rival's products.)Our colleagues over at PC Advisor can help, at any rate (they tend to be more pro-Android than us, for obvious reasons), and anyone looking for detailed advice on swapping from iOS to Android would be well advised to visit this page: How to move from iPhone to Android.If you'd prefer to read a summary of the process, here are the bullet points:Contacts: Open Contacts on your iPhone, and choose the contact you wish to save. Swipe down and select the tab, which allows you to either share it via email. Email it to yourself and you can download the contact on your new Android device.Music: If it's not on there already, back up your music from your iPhone to your Mac or PC - you may need to buy some software to do this, such as third-part phone to phone transfer software. Once your music is on your computer, attach your Android via USB and drag-and-drop the music files.Photos & videos: Save video and photos from your iPhone to your Mac or PC, then drag and drop them to your Android device. You may have to install a third-party media player to play the videos properly.Read next: how to transfer data from Samsung to iPhone on Mac
Our most popular iPhone tutorials:
How to recover lost data from Android
How to recover lost data from iPhone
Transfer contacts from iPhone to Samsung Galaxy S7/S6
How to backup and restore iPhone SE/6S/6
Source from:
https://support.apple.com/en-us/HT201196
http://www.macworld.co.uk/
What's the easiest way to transfer all my data from my old Android phone to an iPhone?
Ready to transfer to iOS? Download the Move to iOS app to get help switching from your Android device to your new iPhone, iPad, or iPod touch.
 |
| Move data from Android to iPhone |
Copy Phone Contact/SMS/Music etc. Between iPhone and Android on PC/Mac
Before you begin
On your Android device, make sure that Wi-Fi is on.
Plug your new iOS device and your Android device in to power.
Make sure the content you're moving, including what's on your external Micro SD card, will fit on your new iOS device
If you want to transfer your Chrome bookmarks, update to the latest version of Chrome on your Android device.
 |
| Move from Android to iPhone |
Step 1: Tap Move Data from Android
While setting up your new iOS device, look for the Apps & Data screen. Then tap Move Data from Android. If you've already finished setup, you'll have to erase your iOS device and start over. If you don't want to erase, just transfer your content manually.
Step 2: Open the Move to iOS app
On your Android device, open the Move to iOS app and tap Continue. Read the terms and conditions that appear. Tap Agree to continue, then tap Next in the top-right corner of the Find Your Code screen.
Step 3: ait for a code
On your iOS device, tap Continue on the screen called Move from Android. Then wait for a ten-digit or six-digit code to appear. If your Android device shows an alert that you have a weak Internet connection, you can ignore the alert.
Step 4: Use the code
Enter the code on your Android device. Then wait for the Transfer Data screen to appear.
Step 5: Choose your content and wait
On your Android device, select the content that you want to transfer and tap Next. Then leave both devices alone until the loading bar that appears on your iOS device finishes—even if your Android indicates that the process is complete. The whole transfer can take a while, depending on how much content you're moving.
Here's what gets transferred: contacts, message history, camera photos and videos, web bookmarks, mail accounts, and calendars. Some of your free apps will transfer if they're available on both Google Play and the App Store. After the transfer completes, you can download any free apps that were matched from the App Store. Any matched paid apps will appear in your iTunes Wishlist.
Step 6: Set up your iOS device
After the loading bar finishes on your iOS device, tap Done on your Android device. Then tap Continue on your iOS device and follow the onscreen steps to finish setting it up.
Step 7: Finish up
Make sure that all of your content transferred. If some of it didn't transfer, you can move that content manually.
Need to get the apps that were on your Android device? Go to the App Store on your iOS device to download them.
 |
| sync contacts android to iPhone |
If you have issues moving your content, there are a couple of things that you can check:
Make sure that you leave both devices alone until the transfer finishes. For example, on your Android device, the Android to iPhone Data Transfer app should stay onscreen the whole time. If you use another app or get a phone call on your Android before the transfer finishes, your content won't transfer.
On your Android device, turn off apps or settings that might affect your Wi-Fi connection. For example, turn off features like the Samsung Smart Switch, iTunes, iCloud. Then try again.
Restart both of your devices and try again.
Read More: How to Transfer Data from Android to iPhone SE/6/6S
If you're an Android user thinking about switching to iPhone (or if you've already made the switch from Android to iPhone), you may be concerned about transferring all your data - music, photos, contacts, calendar and so on - and making sure nothing is lost in the process. Luckily you've come to the right place.
The good news is that transferring contacts and the rest from Android phone to iPhone really couldn't be simpler - it turns out that Google is good at this stuff. The basic principle is to back up to either the cloud or a desktop machine, and then sync to iPhone. Even better, Apple recently launched an Android app specifically to guide you through this process.
See also: How to move SMS from Android to iPhone | How to transfer music from one iPhone to another | How to transfer contacts, music and photos from Windows Phone to iPhone | How to move from Nokia to iPhone
Transfer contacts from Android to iPhone: Move Android to iOS app
When iOS 9 launched, it brought a new "Move to iOS" app that wirelessly transfers a user's "contacts, message history, camera photos and videos, web bookmarks, mail accounts, calendars, wallpaper, and DRM-free songs and books" from an Android phone to their new iPhone.
The switching process also suggests that they install free apps from their Android device that are also available on Apple's App Store, so switchers can quickly get back on their feet with their favourite apps such as Facebook and Twitter. Paid apps that they have on Android with iOS versions available will be added to a user's wish list in the iOS App Store.
Once the process is done, the Android app helpfully prompts users to recycle their Android phone, just to keep them from going back to Google's mobile platform unless they buy a new phone.
Move Photos from Android Samsung Phone to New iPhone SE/6S/6(Plus)
Apple has more details about the Move to iOS app here, and the app is available on the Google Play store. (The rating isn't pretty, unsurprisingly.)
This app makes the process of moving from Android to iPhone far simpler. But there remain alternative methods that you prefer to use for one reason or another...
Transfer contacts from Android to iPhone: Use Google the simple way
There are two ways of transferring contacts from Android to iOS. We'll outline them both below, but if you have been using your Android phone for any length of time we strongly suggest you try them in the order we have written them. (See also: how to transfer contacts from BlackBerry to iPhone.)
If you have been using your Android phone and Google account (Gmail, Google Play, etc) for any length of time the chances are that all of your contacts will be associated with your Google account. At the very least the ones you use most often should be.
So make sure you have backed up your Android phone. Go to Settings on your Android phone and choose "Accounts and Sync" or similar. Enter your GMail account details and enable synchronisation. Your phone contacts and Google Contacts should now synchronise.
Then go to your new iPhone. Settings > Mail, Contacts, Calendars and add your Gmail account. Make sure Contacts are enabled for the account. You should now find that all of your Google contacts are in your iPhone.
Transfer contacts from Android to iPhone: go deep with Google
For belt and braces, and to make sure this process always works in future, consider doing the following, either on your iPhone after you have followed the steps above, or on your Android before you make the move:
Open the Settings application on your iPhone.
Select Mail, Contacts, Calendars.
Select Add Account...
Select Other
Select Add CardDAV Account
Fill out your account information in the following fields:
Server: Enter "google.com"
User Name: Enter your full Google Account or Google Apps email address.
Password: Your Google Account or Google Apps password. (If you’ve enabled 2 Step verification, you’ll need to generate and enter an application specific password.)
Description: Enter a description of the account (e.g. Personal Contacts).
Select Next at the top of your screen.
Make sure that the "Contacts" option is turned to ON.
After you've completed the setup process, open the Contacts app on your device, and syncing will automatically begin begin your iPhone and Google. Any time you set up any smartphone Google should hold the key to all of your contacts. Visit our iPhone spotlight for more iPhone tips.
Transfer contacts from Samsung to iPhone: just swap SIMs
This works only if your Android phone takes a similar sized SIM to your iPhone, either a micro- or nano-SIM for later iPhone models. (You can of course cut down any SIM to fit, but do this only as a last resort - if you get it wrong the SIM and your contacts are gone for good.)
First save all contacts on the Android phone to its SIM. Next, insert the SIM into your iPhone, taking care not to mislay the iPhone's SIM. Finally, go to Settings and choose "Mail, Contacts, Calendars" and tap "Import SIM Contacts". When the operation has finished, you can replace iPhone's SIM card with the original card. See also: Every Apple product reviewed.
See also: How to transfer contacts from iPhone to iPhone 6S/6
Transfer apps from Android to iPhone
There's no easy way around this. If you have to pay for an app on Google Play, you'll probably have to pay to buy again on Apple App Store.
That's the bad news. The good news is that in almost every case the app you like using on Android is available on iOS, and the login details you use on the one will work on the other. This means that any content or service you purchased through your Android app will most likely be accessible on your iPhone.
Once you've started using your iPhone, simply sign up for the Apple App Store, and start searching for those apps you love.
Transfer photos and videos from Android to iPhone
There are a couple of simple ways of doing this. The first involves installing a data-transferring app. You can find several data-transferring apps on the Apple App Store, but remember you need to find them first on your Android in the Google Play store. We recommend Copy My Data and PhotoSync. Then it is easy, simply install your chosen app on both your Android and your iPhone, and you will be guided through moving files from one to the other.
The other way to move photos from Android to iPhone is to use a computer with iTunes. You need only to find the photos and videos on your Android phone, move them to your computer, sync them to iTunes, and then sync your new iPhone with iTunes. A similar process works for music, as we will outline below.
To transfer your photos from Android to iPhone, simply connect your Android phone to your PC or Mac. Choose the photos and videos you want to move, and drag them to a folder on your computer. For simplicity I would create a new folder on the Desktop called... 'Photos for transfer'.
Now plug in your iPhone to your PC or Mac, open iTunes, and click your iPhone. Click Photos, select the 'Sync Photos from' checkbox, and choose the folder into which you saved your photos. Click Apply and the photos will sync to your iPhone.
Transfer music from Android to iPhone
The principle here is similar to that of transferring photos from Android to iPhone. You need to get music files from your Android and on to your PC or Mac, then get those files into iTunes and sync up your iPhone. It should be very simple to transfer anyThe critical stage here is to back up your Android to a PC or Mac. Because most Android devices can be mounted and used as external storage, this can be as simple as dragging all of your music files from the mounted Android phone's folder structure, and moving them into the music folder on your PC or Mac.
Now install and open iTunes on your computer. Go to Library, and click Music. Open the folder into which you put your music files, and drag them to the Music view in iTunes.
Now hook up your iPhone, click iPhone, and click Music. You can choose to sync your entire library, or select only the songs or artists you just added. Then click Sync and the songs will be added to your iPhone.
Copy SMS from Samsung Phone to iPhone 6S/6/SE Directly with Phone Transfer
Step 1 Install and Run the Program
Step 2 Connect iPhone 6S and Samsung Phone to the Same Computer
Plug iPhone and Android phone to a computer via USB cable. Please make sure USB driver is installed for both devices before going to the next step. The program will automatically detect the devices once attached. After that, it will start the scanning process to find out data stored on both devices.
Samsung S5 to iPhone 6S
Step 3 Analysize and Load the Data in Your Samsung Phone
Step 4 Start Transferring SMS from Android to iPhone
The program lists all of the data in the center of the main screen after scanning. Check Text Messages option and uncheck other items if you were going to transfer text messages only. Or you can select multiple items at the same time. Then click Start Copy button on the bottom to begin the transfer process.
How to move from iPhone to Android? What about the reverse journey - swapping handset from an iPhone to an Android smartphone, and transferring contacts, music and other data in that direction? It's a peculiar request, but we can help here too.(There was a rumour that Apple was, for some reason, planning to create a tool to help with this, but as Buzzfeed reports, the company has firmly contradicted this. Needless to say, it's not in any company's interests to assist its customers in switching to a rival's products.)Our colleagues over at PC Advisor can help, at any rate (they tend to be more pro-Android than us, for obvious reasons), and anyone looking for detailed advice on swapping from iOS to Android would be well advised to visit this page: How to move from iPhone to Android.If you'd prefer to read a summary of the process, here are the bullet points:Contacts: Open Contacts on your iPhone, and choose the contact you wish to save. Swipe down and select the tab, which allows you to either share it via email. Email it to yourself and you can download the contact on your new Android device.Music: If it's not on there already, back up your music from your iPhone to your Mac or PC - you may need to buy some software to do this, such as third-part phone to phone transfer software. Once your music is on your computer, attach your Android via USB and drag-and-drop the music files.Photos & videos: Save video and photos from your iPhone to your Mac or PC, then drag and drop them to your Android device. You may have to install a third-party media player to play the videos properly.Read next: how to transfer data from Samsung to iPhone on Mac
Our most popular iPhone tutorials:
How to recover lost data from Android
How to recover lost data from iPhone
Transfer contacts from iPhone to Samsung Galaxy S7/S6
How to backup and restore iPhone SE/6S/6
Source from:
https://support.apple.com/en-us/HT201196
http://www.macworld.co.uk/
Thứ Tư, 20 tháng 4, 2016
How to Recover Deleted Photos from Samsung Note 3
Several reasons that causes file loss on a Samsung Galaxy Note 3
Photos mistankenly deleted, while viewing vacation photos on the Galaxy Note, instead of "share", you hit the little trash can, boom, all photos gone.
File disappeared mysteriously during transfer, then they can neither be found in the phone nor the computer.
Factory resetting.
Root.
Samsung Photos Recovery is highly useful recovery software that is built with optimal features to recover deleted photos from Samsung Note 3. This software is capable to restore your deleted pictures from all Android versions used on your Samsung Note. You can use this software and restore deleted pictures from both internal and external memory source of Samsung Note 3. With the preview feature of this tool, you will be able to view the recovered pictures even when you have not purchased the software.
Photos mistankenly deleted, while viewing vacation photos on the Galaxy Note, instead of "share", you hit the little trash can, boom, all photos gone.
File disappeared mysteriously during transfer, then they can neither be found in the phone nor the computer.
Factory resetting.
Root.
So to recover those lost or deleted photos/pictures from Samsung Galaxy Note 3, we will share you this easy method with Samsung Photos Recovery.
Next, in order to restore lost photos on your samsung galaxy note 3, you need to download the try trail version below:
Method to Get back those lost or deleted pictures from Samsung Galaxy Note 3 easily and safely:
Step 1: Download the program and install it on your computer, and then connect your samsung note 3 device to the PC via USB cable.
If you didn’t enable the USB debugging on your device before, you will get a pop-up message on your device and need to enable it now. If you’ve done it already, just skip this step.
Step 2: Select the photos type you want to recover.
Step 3: Scan for the lost pictures on it.
Select the scan mode you choose, and click "start" to begin alalyzing.
Step 4: Previeww and recover lost photos on your Samsung Galaxy Note 3.
Recover Contacts, SMS, Photos from Broken Samsung Galaxy S7, S6, S5, S4, S3, Note 4, Note 3, Note 2
My Samsung Galaxy Phone is Broken
“I dropped my Samsung Galaxy S5 on the floor and the phone screen is broken,many precious photos stored on the phone,is it possible to recover photos from broken Samsung Galaxy S5 with broken screen?”
“After failure rooted my Samsung Galaxy Note 4,it stuck in black screen and turn bricked,how can I recover contacts and SMS from black screen Samsung Galaxy Note 4? Thank you!”
 |
| recover data from samsung with broken screen |
How to Deal with the Broken Samsung Phone?
First, the phone will issue specific recommendations to the nearest Samsung service center for inspection, the service center will be determined based on the detection result of mobile phone accessories and other hidden faults
Second, if the warranty period has been exceeded, do not meet the conditions of repair, the service center will give a specific offer parts and maintenance costs.
Third, learn mobile phone repair price, you can:
1. Consult your local Samsung Service Center for repair costs: the phone to the nearest Samsung Service Center, engineers will determine the machine according to the results of specific product test price maintenance.
2. Login Samsung official website maintenance costs of repair kits and spare parts reference price reference base.
When your Samsung phone is broken or turn bricked.Don’t worry,you still have chance to recover data from broken Samsung Galaxy smart phone with the help of Android Broken Data Recovery.
The Android Broken Data Recovery not only can help you recover deleted or lost contacts, text messages, call logs, whatsapp messages, audio, videos, photos and documents from any Samsung smartphones or tablets, but also allows users recover data from broken Samsung phone,restore data from broken screen Samsung. It support restore data from broken Samsung Galaxy S6/S6 Edge, Galaxy S7/S7 Edge, Galaxy S5, Galaxy S4, S3, Note 4, Note 5, Note 3, Note 2,and even the newly-released Galaxy S7 and S7 Edge.
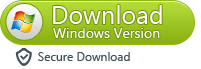
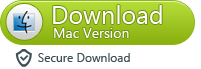
Android Broken Data Recovery supports recover Android data in almost all situations:
√ Accidentally deleted data – recover deleted data on Android device.
√ Broken screen – recover the data if Android phone screen broken.
√ Black screen – recover the data if Android phone screen black(can’t restart to normal).
√ Damaged Android devices – retrieve data if can’t access to Android device’s system.
√ Android card data recovery – restore data stored on microSD card if Android device dead.
Watch the Video Tutorial:
Easy Steps to Recover Contacts,SMS,Photos from Samsung with Broken Screen
Step 1. Run Android Broken Data Recovery on computer and connect the broken Samsung to computer
After you launch Android Broken Data Recovery, choose "Android Broken Data Recovery". Then choose the file type that you want to recover and click on "Start" at the button of the program.
Step 2. What the fault type of your broken Samsung Galaxy phone
Please choose the fault type of your phone. One is "Touch doesn't work or cannot access the phone" and the other is "Black/broken screen". For broken screen Samsung phone,please choose the right options “"Black/broken screen"”. Then it will lead you to the next step.
Please choose the correct "Device Name" and "Device Model" for your phone. Currently this Android Broken Data Recovery only works for some of Samsung devices in Samsung Galaxy S7(ege), S6(edge), S5, S4, S3, Note 4, Note 3, Note 2 and Galaxy Tab series. Then click on "Next".
Step 3. Enter Download Mode on the Broken Screen Samsung Phone
Now, just follow the instructions on the program to get the damaged screen Samsung phone into the Download Mode.
1)Power off the phone.
2)Press and hold Volume "-", "Home" and "Power" button on the phone.
3)Press "Volume +" button to enter download mode.
Step 4. Analyze the Broken Screen Samsung mobile phone
Then please connect your Android phone to the computer. Broken Android Data Recovery program will analyze the phone automatically.
Step 5. Preview and Broken Samsung Phone for Lost Data,Save them on computer
After the analysis and scanning process, Broken Android Data Recovery program will display all the file types by categories. Then you will be able to select the files to preview. Choose the files you need and hit "Recover" to save all the precious data you need.
Recover gallery/photos,/pictures, videos from broken Samsung
Free download the Android Broken Data Recovery:
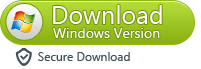
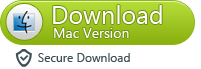
How to recover data from broken Galaxy phone? You can refer to this guide:
Recover deleted data from Samsung Galaxy S5
Recover contacts from broken Samsung Galaxy S5
How to recover photos from Samsung with Broken Screen
Search Tags:recover data from samsung with broken screen, recover data black screen samsung,recover data from broken samsung, samsung broken data recovery, android broken data recovery, recover data broken samsung galaxy s5, recover data broken galaxy note 4,restore samsung data broken screen,recover data broken samsung galaxy s6,retrieve files from broken galaxy note 5
Đăng ký:
Nhận xét (Atom)






















